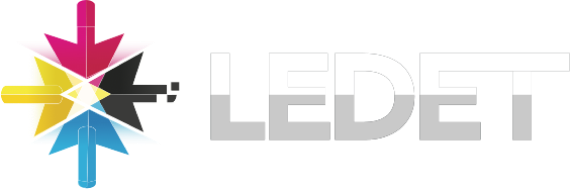Upcoming Classes

Adobe Creative Cloud Print 501
Creative Cloud Course Description
In this QuickStart class Participants will get 3-days packed full of intense hands-on training, enabling Participants to get up-and-running quickly using Creative Cloud. Adobe Creative Cloud is the state-of-the-art graphics software collection that combines the best software in the publishing world. Packed full of real-world tips and techniques, this class offers a hands-on introduction and training on the latest versions of Photoshop, Illustrator, and InDesign. It also includes lessons in Adobe Bridge and how to create a PDF. Develop and improve Participants print production skills with this complete resource created specifically for design professionals who need to create files using the Adobe Creative Cloud.
Related Publishing Training Courses
Creative Cloud Course Benefits
- Take Advantage of Adobe Bridge
- Get to Know the Photoshop Workspace
- How To Make the Best Selections
- Learn Painting and Retouching
- Explore Illustrator Essentials
- Add Color To Objects
- Work with the Drawing Tools
- Learn InDesign Essential Skills
- Build Documents with Master Pages
- Work with Text and Type
- Work with Styles
- Work with Graphics
Suggested Prerequisites
Knowledge of your operating system and basic computer navigation is required for all classes. This class is designed for the beginner level and no prior experience is necessary. It is not designed as a replacement for our more in-depth product specific classes, however. We recommend that you have an Adobe Creative Cloud subscription before starting the class. You can purchase the software or obtain a trial version of it from the Adobe website.
Explore Courses
Interested in working with us?
Apply Today.